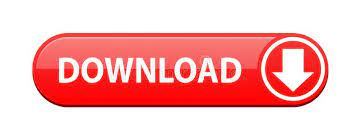

- #HOW TO CREATE A SHORTCUT ON LAPTOP HOW TO#
- #HOW TO CREATE A SHORTCUT ON LAPTOP FREE#
- #HOW TO CREATE A SHORTCUT ON LAPTOP WINDOWS#
When we’re busy, even saving a couple of seconds can mean a lot. We love shortcuts because they make our life easier. If you haven’t already, we suggest you drag the Facebook Messenger, WhatsApp, or some other app you may be using for chatting with your friends. Of course, you can do this with any other app, as well. That’s it! You can now enter the Facebook with only one click.

There you have it! This is one of the best ways to customize your Facebook icon.
#HOW TO CREATE A SHORTCUT ON LAPTOP FREE#
If you want to find free icons, select “Free” at the top of the screen.

#HOW TO CREATE A SHORTCUT ON LAPTOP HOW TO#
We’ll now show you how to change it in a couple of seconds!ĭid you know that there are many websites where you can find icons of your favorite apps? What’s more, they offer various Facebook icons. Instead, it has the generic symbol of your browser. However, as you can see, the shortcut doesn’t have a Facebook icon. You’ve now added a shortcut to your Desktop, and can open Facebook with only one click. Enter the name of your shortcut (Type “Facebook”).A new field will open, and you have to enter the location.However, if you have one of the older models, it may not be compatible with your device.
#HOW TO CREATE A SHORTCUT ON LAPTOP WINDOWS#
The process is similar for all Windows desktop devices. In fact, there are two parts: adding the shortcut and adding the Facebook logo. How to Add Facebook to Desktop on Windowsīefore we start, we have to explain that adding the Facebook icon means creating a shortcut on your Desktop. In this article, we’ll show you how to add a Facebook icon to your Desktop so you can open it with only one click.
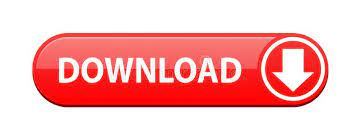

 0 kommentar(er)
0 kommentar(er)
